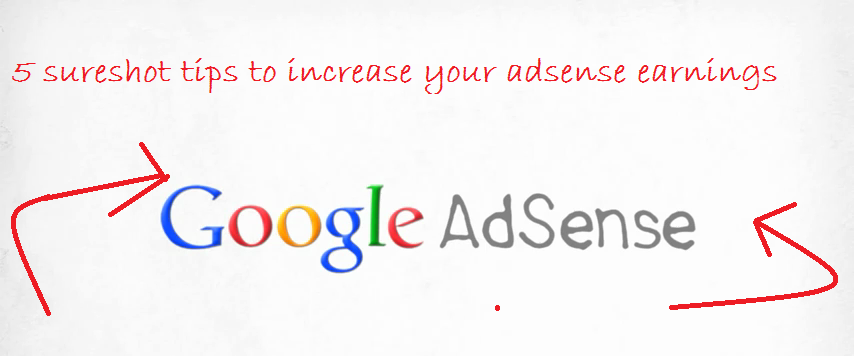Does your screen occasionally turn black? Does the computer then restart
on its own? A screen that blacks out and then restarts could be caused
by any number of reasons, fortunately one of the most common resolutions
is as simple as updating a driver.
DRIVER UPDATE
The simplest cause, and solution, to a malfunctioning display is related
to your computers graphics (also known as video) driver. A graphics driver is a piece of software that allows a computer’s operating system to communicate with the computer’s graphics system. The driver is usually designed by the manufacturer of the computer’s video card, not the laptop manufacturer or the producer of the operating system.
A graphics driver is a piece of software that allows a computer’s operating system to communicate with the computer’s graphics system.
If you are experiencing screen blackouts and have recently upgraded your
operating system to a newer version of Windows, it is very possible
that an outdated or incompatible driver is the culprit. Microsoft’s
Windows Update is supposed to automatically update old drivers. However,
since Microsoft doesn’t design the drivers, the update doesn’t always
include every new driver for every type of computer and it’s components.
Video (or display) problems have been reported by new users of Windows 8
(and were also somewhat common after upgrades to Windows 7 and Windows
XP). Fortunately, there are steps you can take to update your driver
regardless of which version of Windows you use.
HOW TO UPDATE YOUR VIDEO DRIVER(S)
- Check your computer manufacturer’s website
Many video card manufacturers rely on laptop manufacturers to release driver updates. Laptop
manufacturers are aware that driver updates will be in demand after the
release of a new operating system, so any available driver updates
should be on the company’s website, along with instructions on how to install the driver.
- Check the video card manufacturer’s website
The video card manufacturer is the next best option if the driver isn’t available on the laptop
manufacturer’s website. If the driver for your operating system isn’t
available, you could try a driver for the system version immediately
prior to yours. For example, if you run Windows 8, but your manufacturer
only offers an update for Windows 7, try that one and see if it works.
Most updates from manufacturer websites are ready-to-install, which
means you only have to click on the update, click “Run” and follow any
subsequent prompts.
Don’t know who manufactured your video card? Follow these steps to quickly find the answer:
- Navigate to your Control Panel
- Click on “Display Adapters” (this is the same in all Operating Systems)
- Find your manufacturer (Common manufacturer’s include Nvidia, ATI, and Intel)

“Navigate to “Control Panel>>System” to find your Dispay Adapter manufacturer”
- Run Driver Reviver
Driver Reviver is
a useful program that gets it’s drivers directly from the hardware
manufacturer or other trusted sources to ensure you get the right
drivers for your system. It works on all versions of Windows. A quick
scan can find all out of date and obsolete drivers on your system, and
save you a significant amount of time and frustration.
Still doesn’t work?
If the problem isn’t resolved with an updated driver then the problem likely lies elsewhere. It could be possible your laptop
is overheating. If the computer feels warm or if the fan blows
constantly, the computer may need to cool down for a bit. Try going a
few hours without using it and see if the problem persists. If the
problem does persist, it very well may be time for a new computer.
It’s also possible that your video card may have reached the end of its
useful life. A computer technician could test it to see whether that’s
the problem. If so, you’ll have to decide whether it makes sense
financially to install a new video card. In many cases, it’s less expensive to buy a new computer than to have a new card installed.